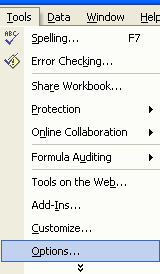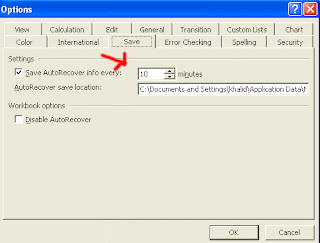INTRODUCTIONThis article describes several causes and resolutions for a "Stop: 0x0000000A" error message that you receive either during or after the installation of Windows XP. This article is intended for advanced users.
SYMPTOMSYou receive a Stop error message with the following format during or after the installation of Windows XP:
Stop: 0x0000000A (parameter1, parameter2, parameter3, parameter4)
IRQL_NOT_LESS_OR_EQUAL
*** Address x has base at x - filename
In this Stop error message, each parameter is a hexadecimal number that refers to a specific issue:
• Parameter 1 - An address that was referenced incorrectly.
• Parameter 2 - An IRQL that was required to access the memory.
• Parameter 3 - The type of access, where 0 is a read operation and 1 is a write operation.
• Parameter 4 - The address of the instruction that referenced memory in parameter 1.
For example:
STOP 0x0000000A (0xBFD14AAC, 0x000000FF, 0x00000000, 0x8000F67C)
IRQL_NOT_LESS_OR_EQUAL
***Address 8000f67c has base at 80001000 - hal.dll
CAUSEThis Stop error message usually occurs during installation when there was an attempt in kernel mode to touch pageable memory at too high a process internal request level (IRQL). Typically, this error occurs when a driver uses an incorrect memory address. Other possible causes of this error include an incompatible device driver, a general hardware problem, or incompatible software.
RESOLUTIONWhen this Stop error message occurs, first try to resolve the issue by using the
Windows Error Reporting tool that is automatically displayed when any error occurs. The Reporting tool sends an error report to Microsoft, and reports a fix or a workaround back to you immediately. If no fix or workaround is available, or if the fix or workaround reported by the tool does not resolve the error, then follow the methods in the "Advanced Troubleshooting" section.
ADVANCED TROUBLESHOOTINGThis section includes two sections for advanced troubleshooting:
• If the error occurs during installation, go to the "Error occurs during the installation of Windows XP" section.
• If the error occurs after Windows XP is already installed, go to the "Error occurs after Windows XP is already installed" section.
You may find it easier to follow the methods if you print this article first.
Error occurs during the
installation of Windows XPIf you receive a "Stop: 0x0000000A" error message during the installation of Windows XP, there might be a problem with the hardware components installed on your computer. First, make sure that your hardware is compatible with Windows XP by following the link in the "Make sure that your hardware is compatible" section. If your hardware is compatible, then follow the procedures to troubleshoot your hardware components in the "If your hardware is compatible, look for other hardware issues" section.
Make sure that your hardware is compatibleTo verify that your hardware is compatible, make sure that it is listed on the latest Windows XP Hardware Compatibility List (HCL). Visit the following Microsoft Web site to view the list:
http://winqual.microsoft.com/HCL/Default.aspx?m=x (http://winqual.microsoft.com/HCL/Default.aspx?m=x)
If your hardware is not listed on the Windows XP HCL, consider obtaining hardware that is listed on the HCL. If you determine that your hardware is compatible, go to the "If your hardware is compatible, look for other hardware issues" section.
For more information, see the "Check System Compatibility" topic on the Windows XP installation CD or DVD to learn about potential software and hardware incompatibility.
If your hardware is compatible, look for other hardware issues
This section provides seven methods that you can use to troubleshoot and to isolate the issue by examining the hardware for potential problems.
Warning This article contains steps that may involve changing the BIOS or CMOS settings, or that may require you to make physical changes to your computer hardware. Incorrect changes to the BIOS of your computer can cause serious problems. Microsoft cannot guarantee that problems that are caused by changes to the BIOS can be resolved. Change the BIOS settings at your own risk. If you want help with any of these steps, contact the hardware manufacturer. Making hardware or BIOS changes to your computer may invalidate your warranty. If you do not want to make hardware changes to your computer, take your computer to a repair center.
Prerequisite
Make sure that you have the
Windows XP installation CD or DVD available. The following methods require you to use the Windows XP installation CD or DVD to start the computer.
Suggested materials
Before you start the troubleshooting steps, you may want to have the following available:
• Support documentation for any added hardware, adapters, or devices
• Contact information for any added hardware, adapter, or device manufacturers
Method 1: Specify the Hardware Abstraction Layer (HAL)Use this method first to try to resolve the Stop error message.
a. During the installation startup, press F5 when the "Setup is inspecting your computer's hardware configuration" message is displayed.
b. When you are prompted, make sure that you specify the correct computer type and Hardware Abstraction Layer (HAL). For example, if you have a single processor, specify the "Standard PC" HAL.
c. Try to
reinstall Windows XP.• If this resolves the Stop error message and you successfully install Windows XP, you are finished.
• If this does not resolve the Stop error message, go to method 2.
Method 2: Turn off features in CMOS settingsUse this method when method 1 does not resolve the Stop error message.
a. Turn off all the following features in the CMOS settings of your computer. For instructions, see the hardware documentation or contact the manufacturer.
• All caching, including L2, BIOS, internal/external, and writeback caching on disk controllers
• All shadowing
• Plug and Play
• Any BIOS-based virus protection feature
b. Try to reinstall Windows XP.
• If this resolves the Stop error message, go to step c.
• If this does not resolve the Stop error message, go to method 3.
c. Try to isolate which feature is causing the error. To do this, re-enable each of these features one at a time, and then restart your computer after you re-enable each feature.
d. If you identify a problem feature, disable or remove it and contact the manufacturer to try to resolve the issue.
If this does not isolate a problem with a CMOS setting, but this does resolve the Stop error message and you can start your computer normally, it may be that a setting was preventing the installation. If this is the case, turn on the setting after you install Windows XP, you are finished.
Method 3: Check the computer RAMUse this method when method 2 does not resolve the Stop error message. If you need help performing any of the following steps, see the hardware documentation.
a. Remove any mismatched memory SIMMs (the RAM) so that all the SIMMs operate at the same speed. For example, 60 nanoseconds (ns) or 70 ns.
b. Run a systems test on the memory, and remove any bad SIMMs.
c. Test by using different SIMMs if any are available.
d. Try to reinstall Windows XP.
• If this resolves the Stop error message and you successfully install Windows XP, you are finished.
• If this does not resolve the Stop error message, go to method 4.
Method 4: Remove any adapters and disconnect any hardware devicesUse this method when method 3 does not resolve the Stop error message.
a. Remove all adapters and disconnect all hardware devices that are not required to start the computer or to install Windows. This includes the following adapters and devices:
• SCSI devices
• IDE devices
• Network adapter
• Internal modem
• Sound card
• Extra hard disks (you have to have at least one to complete the installation)
• CD drive or DVD drive (if you are installing from the local hard disk)
b. Try to reinstall Windows XP.
• If this resolves the Stop error message, continue to step c.
• If this does not resolve the Stop error message, go to method 5.
c. Try to isolate which adapter or hardware device is causing the error. After you reinstall Windows XP, reconnect each adapter or hardware device one at a time. Restart your computer after you reconnect each.
d. If this isolates a problem with hardware, disconnect the adapter or device and contact the vendor to try to resolve the issue.
If this does not isolate a problem with hardware, but this does resolve the Stop error message and you can start your computer normally, it may be that some hardware was preventing the installation. If this is the case, reconnect the hardware after you install Windows XP, and then you are finished.
For more details about this use and get
computer help easily and quick